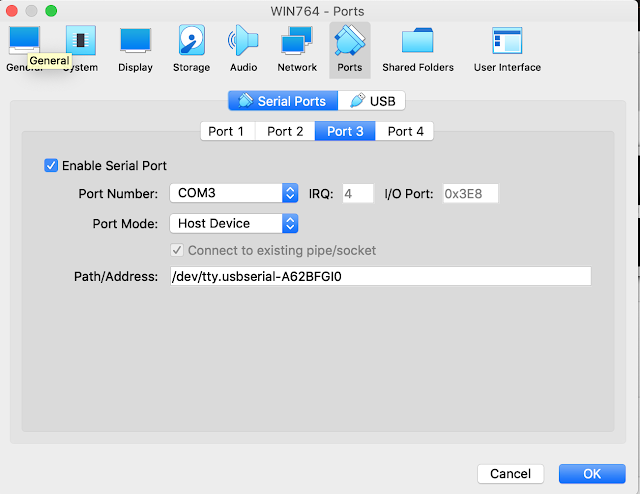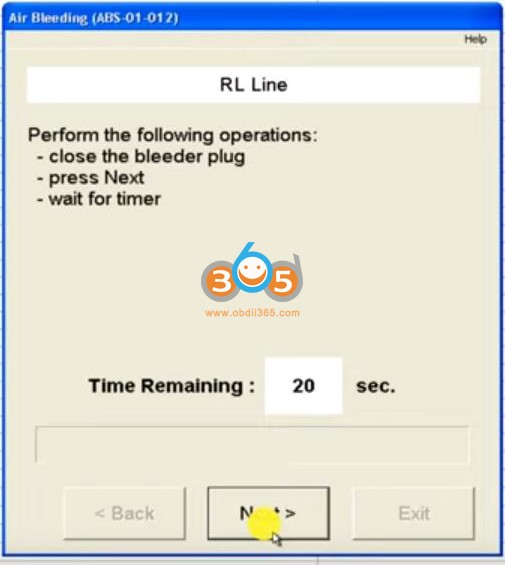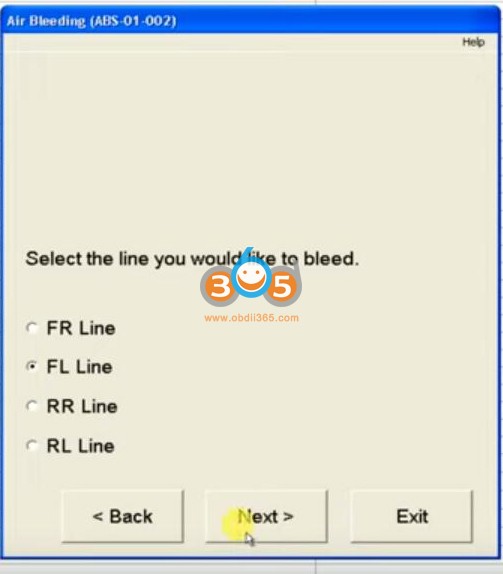I have a Mini-VCI J2534 cable which worked happily with my Techstream 10 install on 64 bit Windows 7, after some faffing. Anyway, had to give that laptop back last month when I left the job I'd acquired it from.
Windows 10 has a few more challenges. You need at least Techstream 12 (you could hack about with the registry to get Techstream 10 to work, nit don't waste your time). And you need to get Windows 10 to load 64 bit drivers for the cable. Windows 10 really doesn't want to let you load old, unsigned drivers. You can do it, but it'll make it hard for you.
So a bit of googling and a bit of trial and error and these steps seem to work.
http://blog.obdii365.com/2017/12/03/toyota-techstream-12-30-017-download-and-install/
Follow the steps under : Techstream install Windows 10.
Step 2. You want to run this from the cmd prompt as the admin user. (type "cmd" in the Type here to search box in the bottom left of your screen)
Step 4. Copy all of the contents of the file in the link to notepad (dont copy and paste from the steps, there are extra spaces in there), and save as filename.reg
You then import that file using Regisitry Editor (type "registry" in the Type here to search box). Select the import option from the File menu (top of the screen).
Some instructions suggest running a firmware update tool to confirm the cable install has worked; but the tool doesn't work in Windows 10. Don't waste your time like I did!
Step 7. You can get Techstream 12 online. I did virus check this, but .. at your own risk. To extract this file you need to copy it to the desktop then open it with a zip program, such as Winzip. You may need to download that from somewhere.
Check the instructions.txt in the unzipped files. Theres a few simple steps to complete the install.
All working fine now.