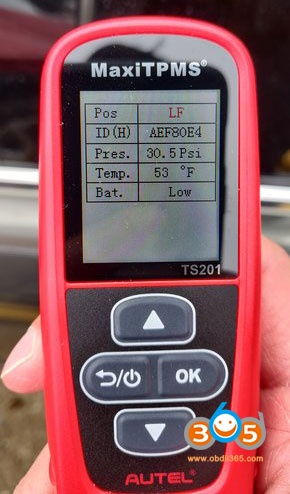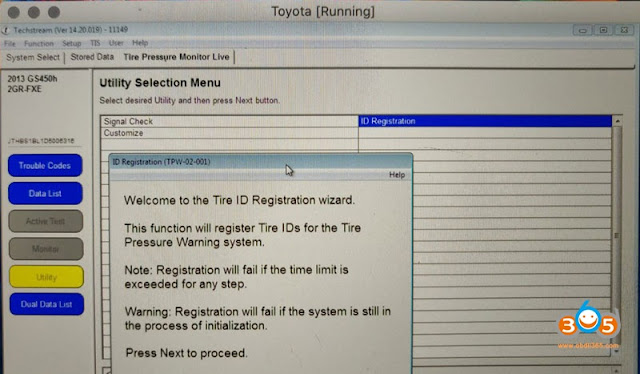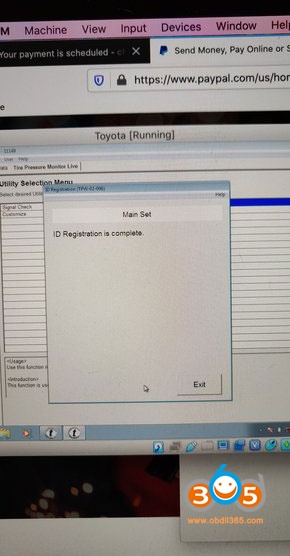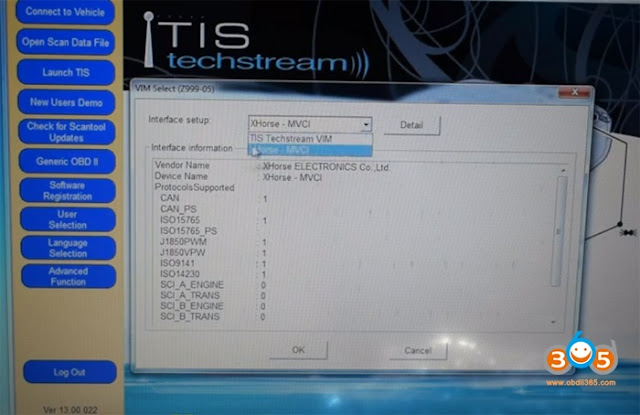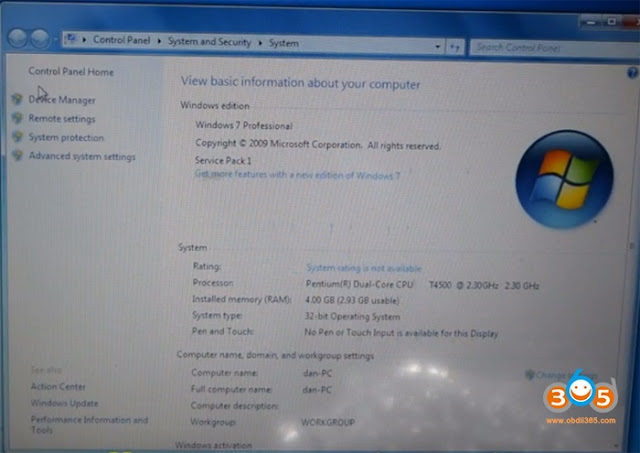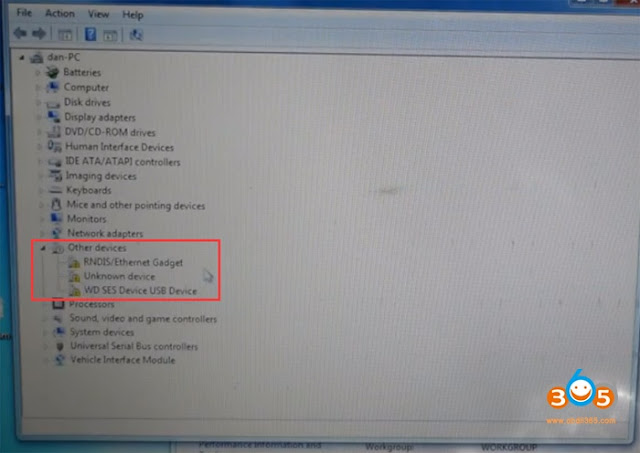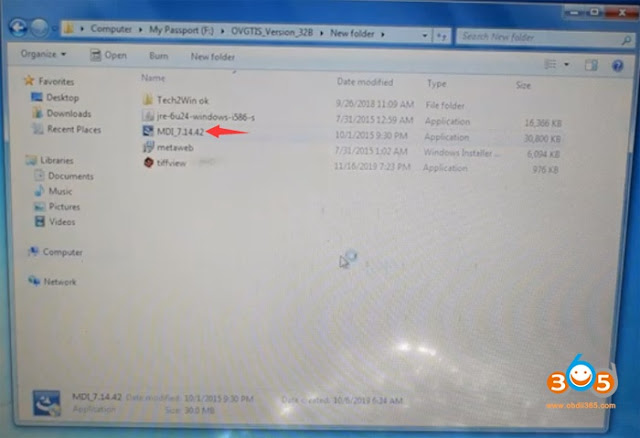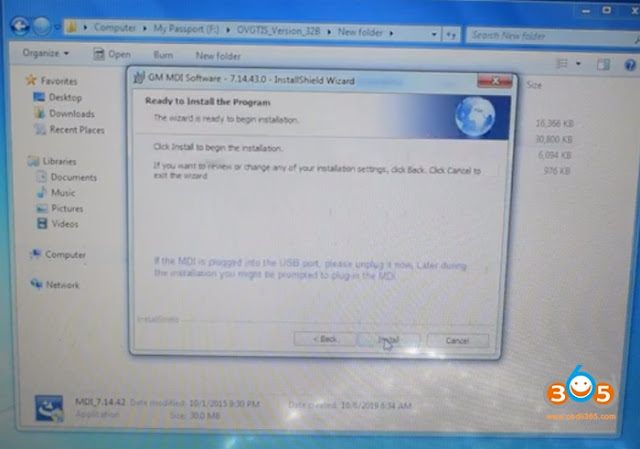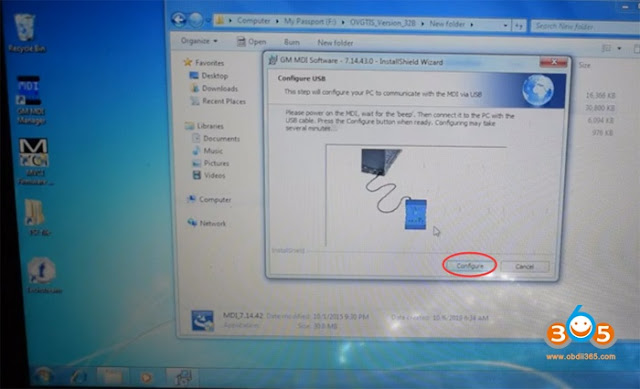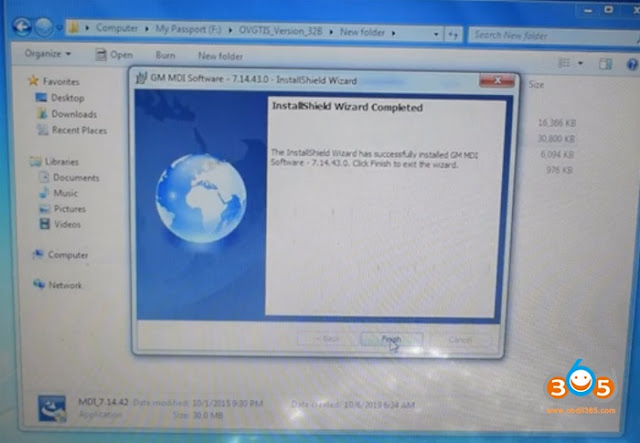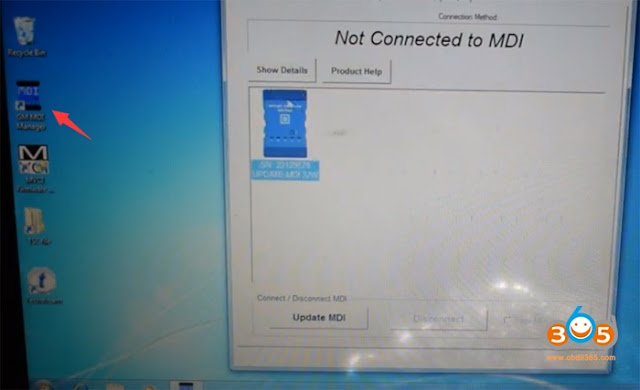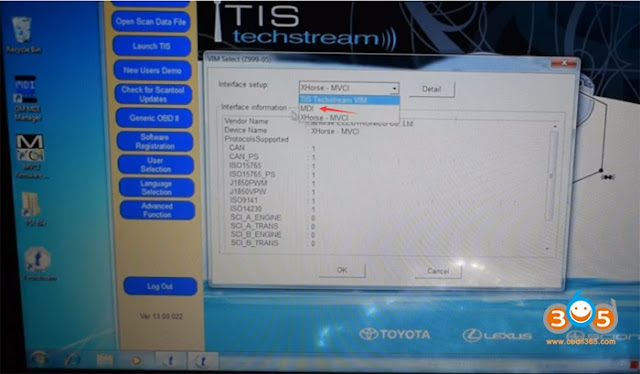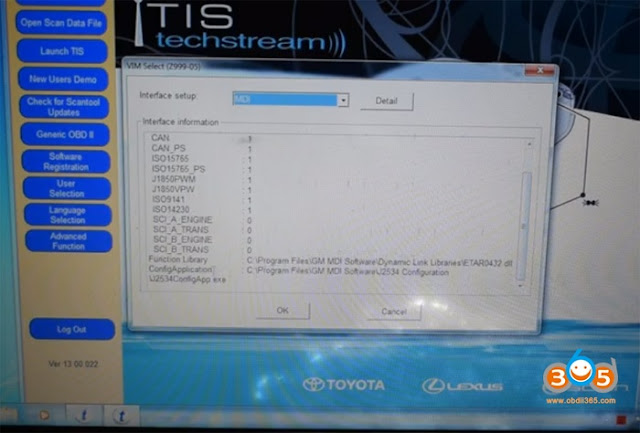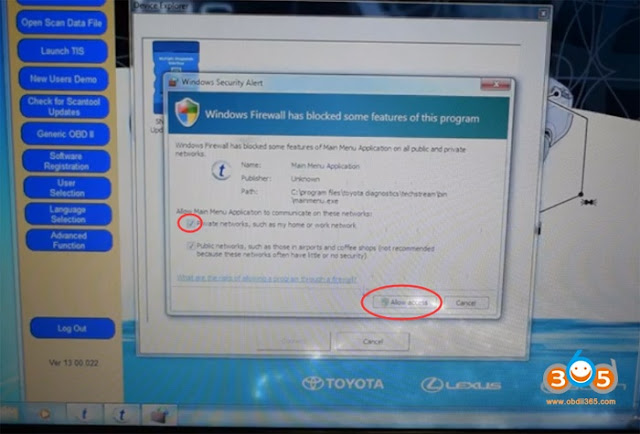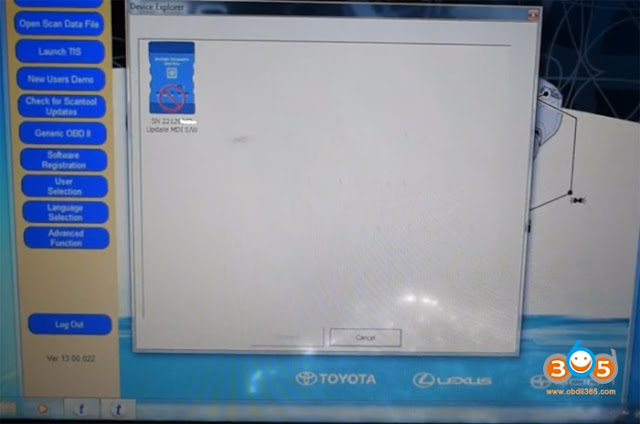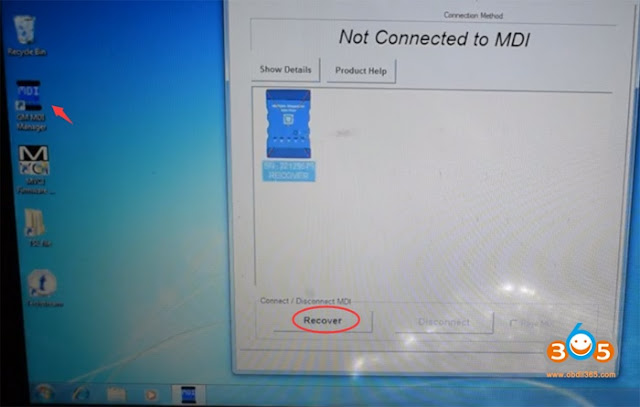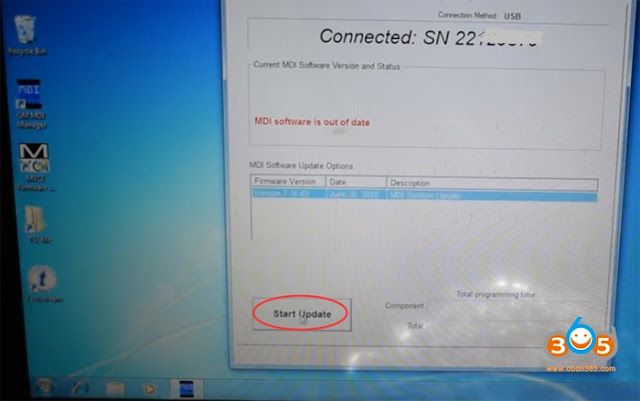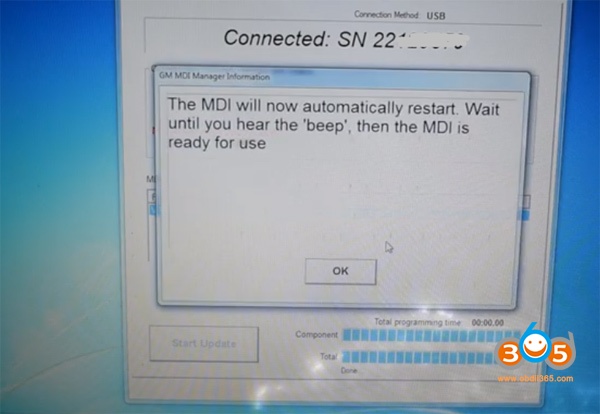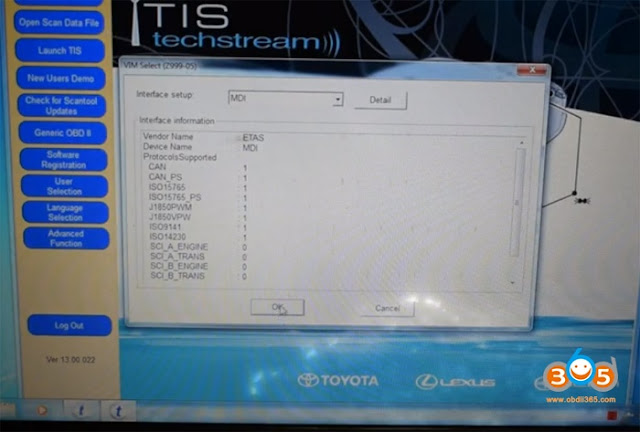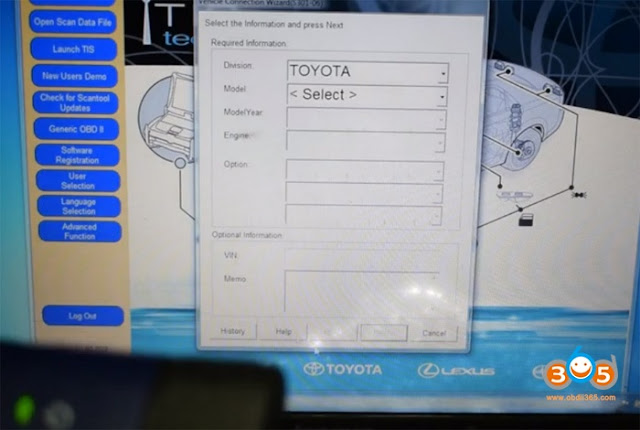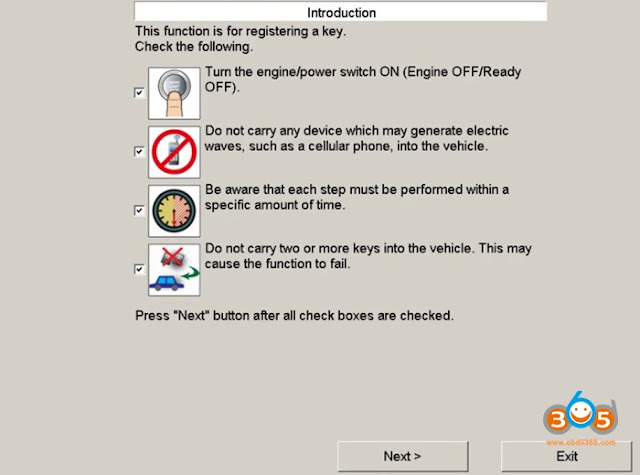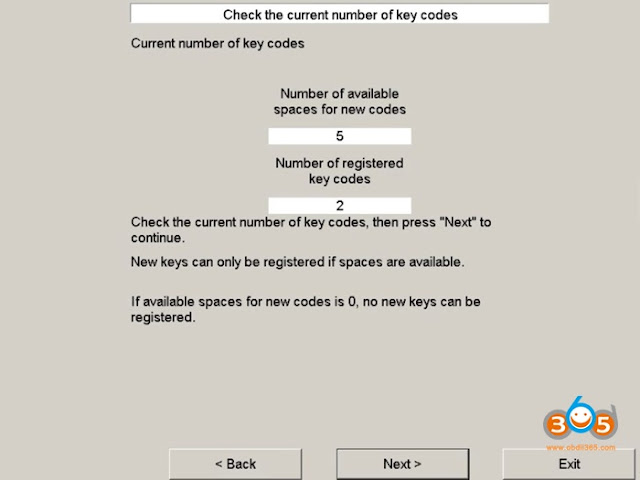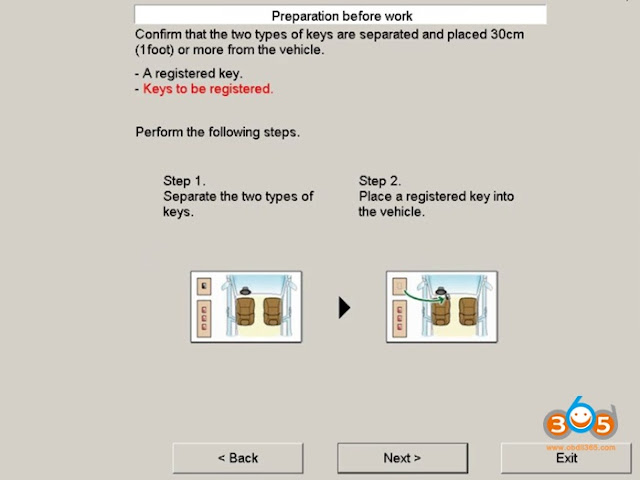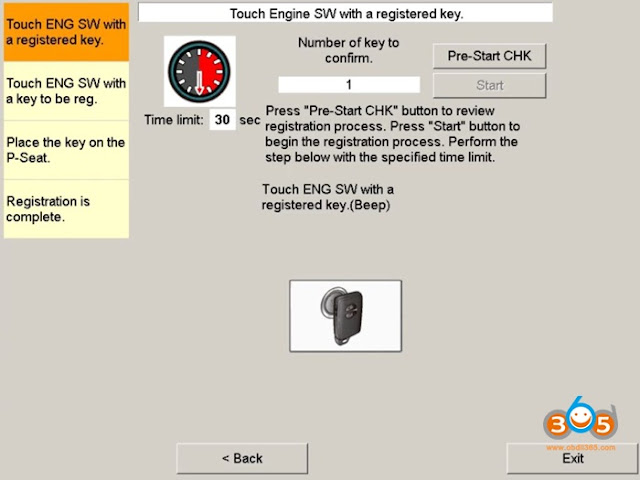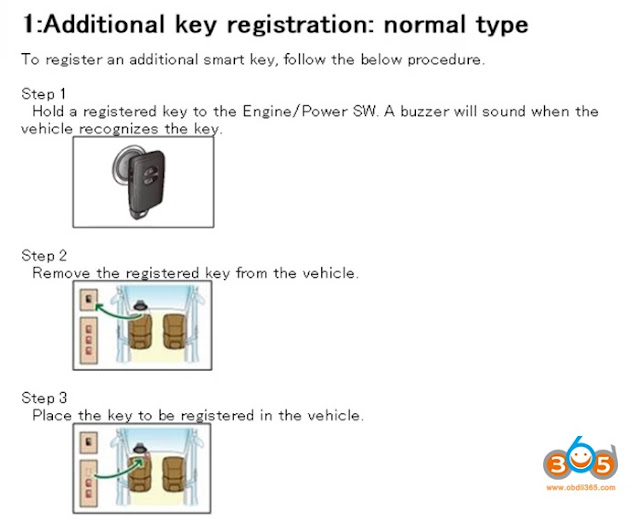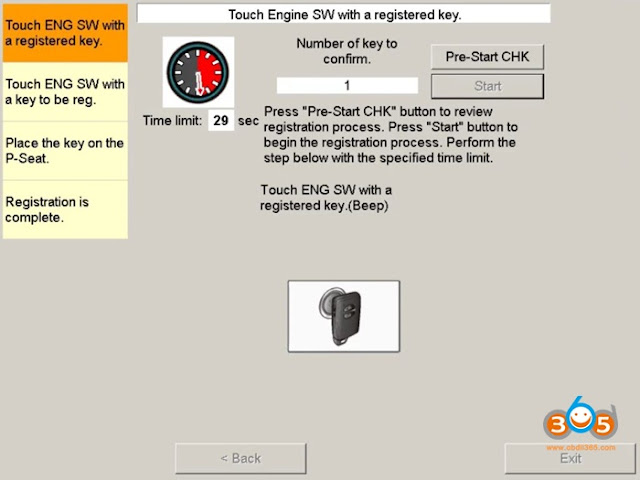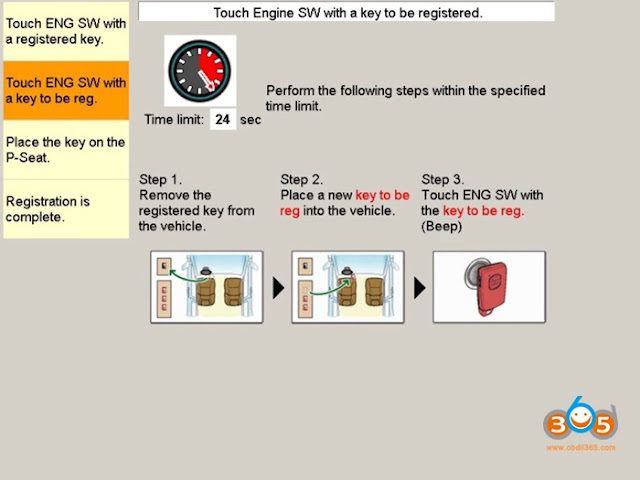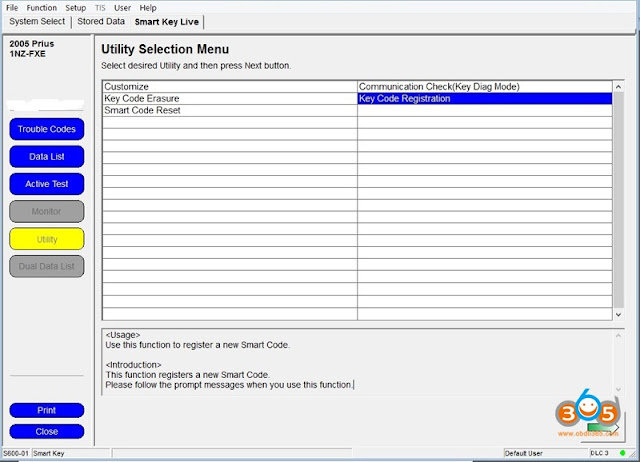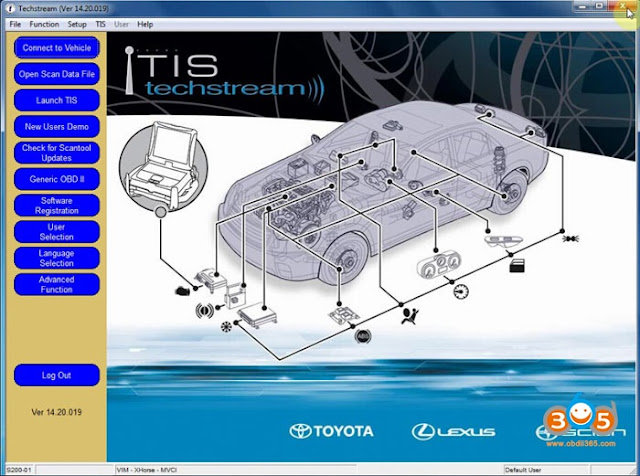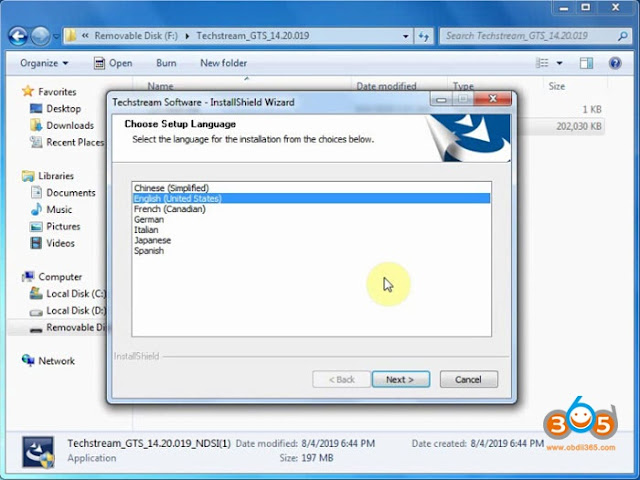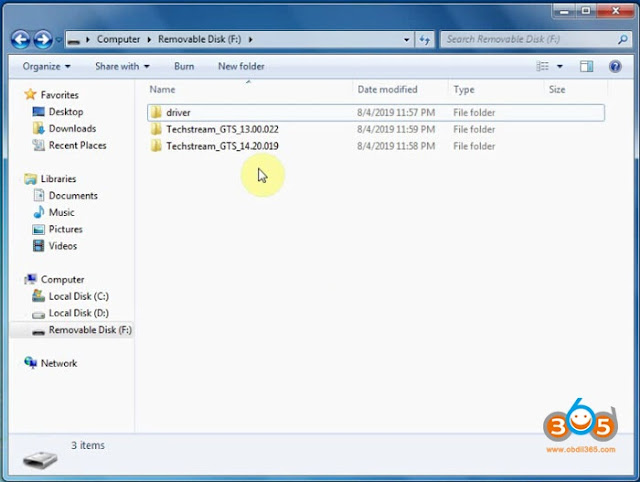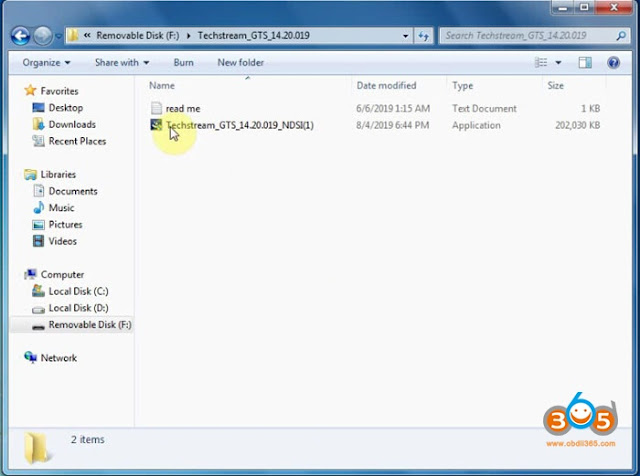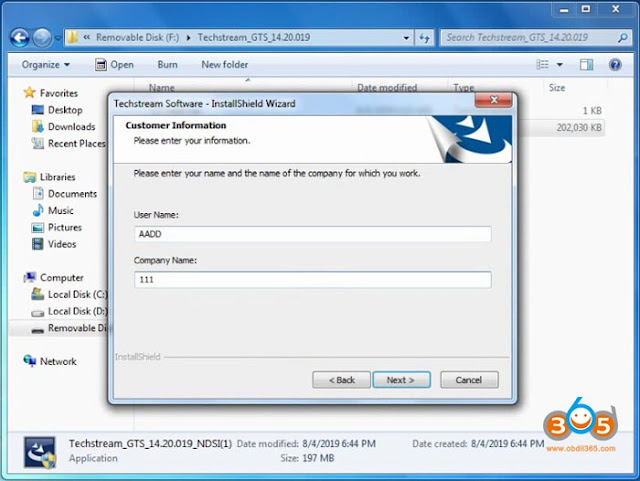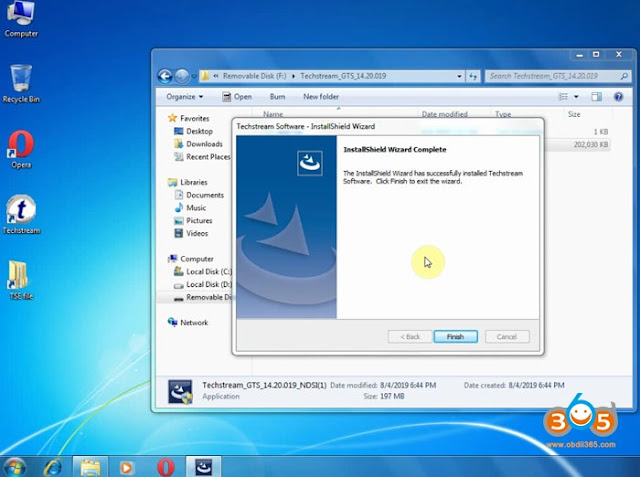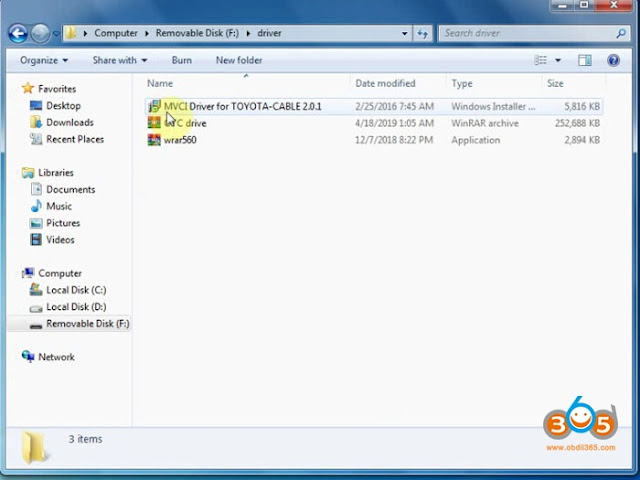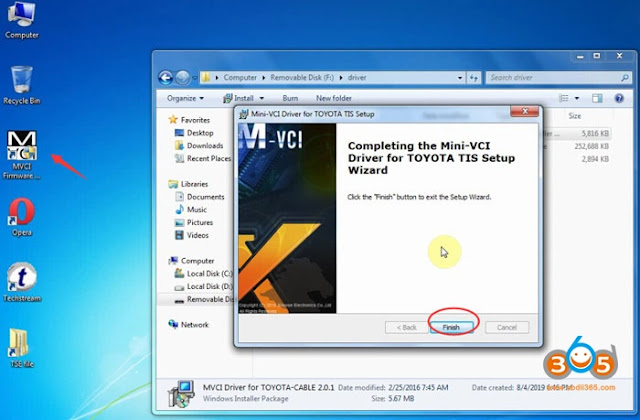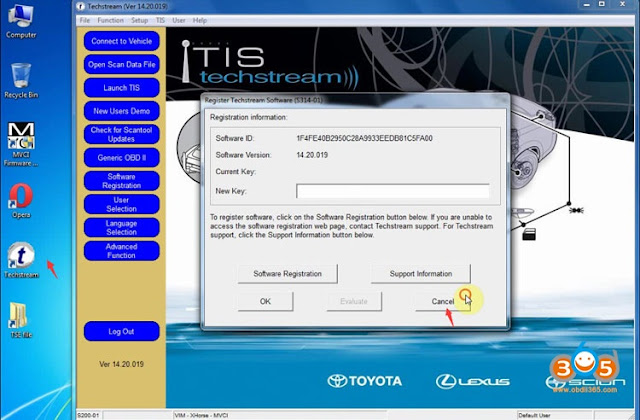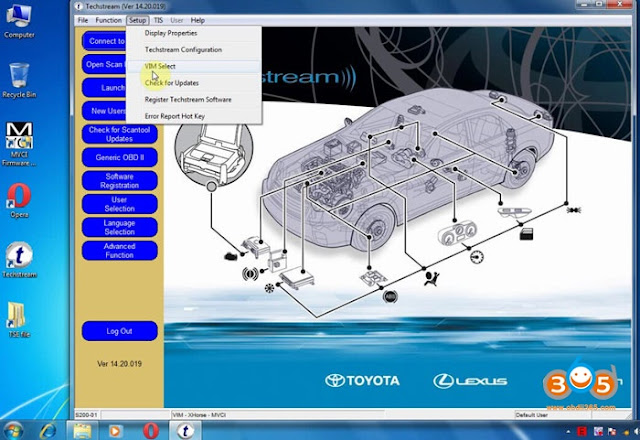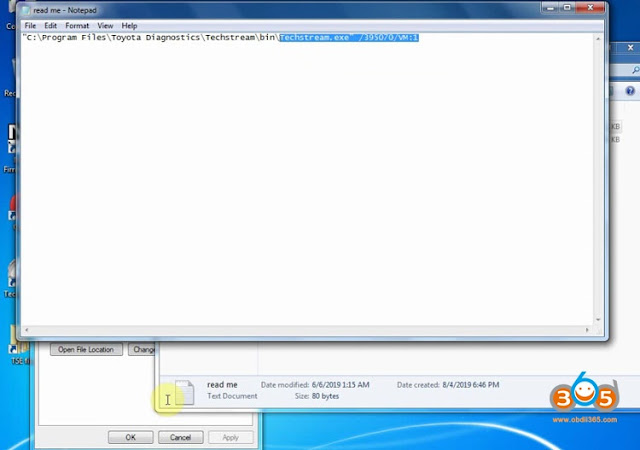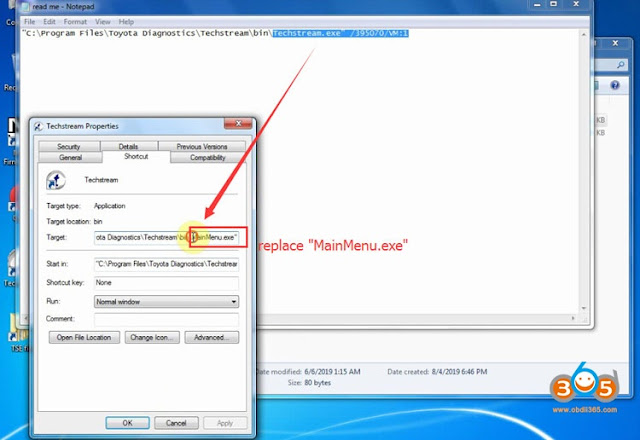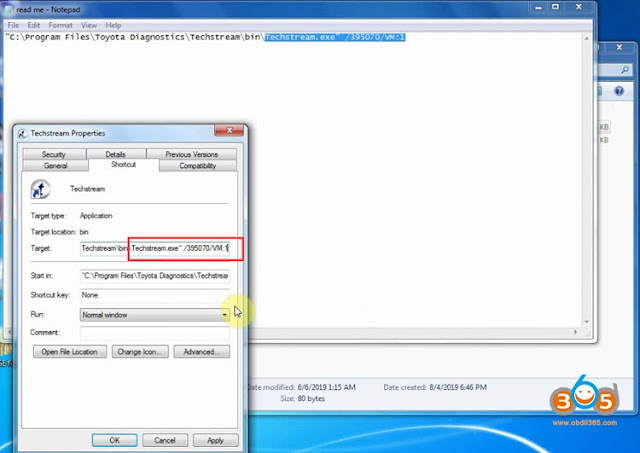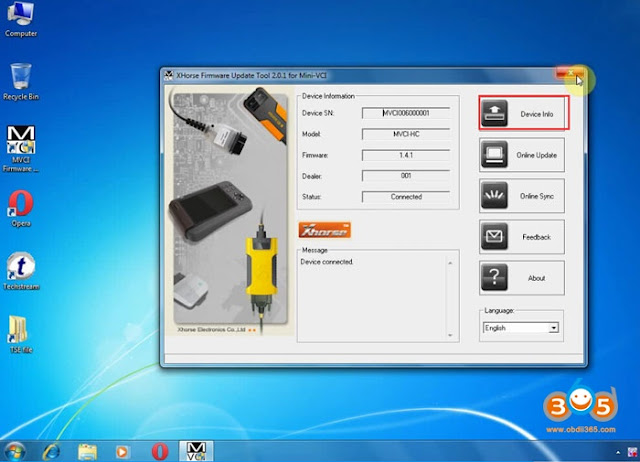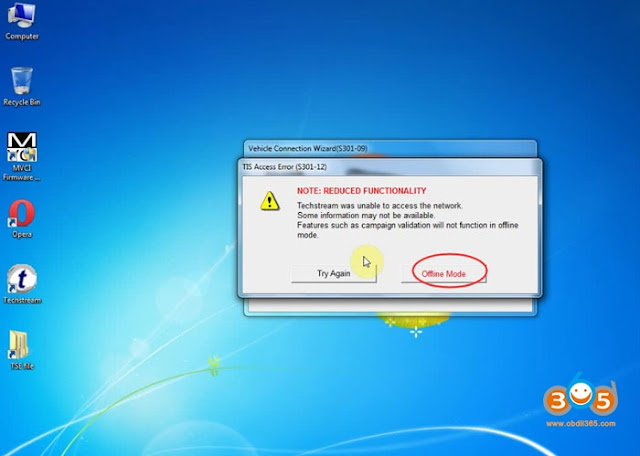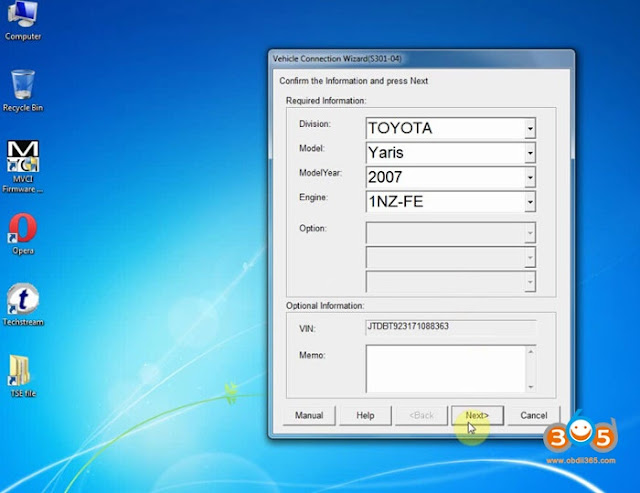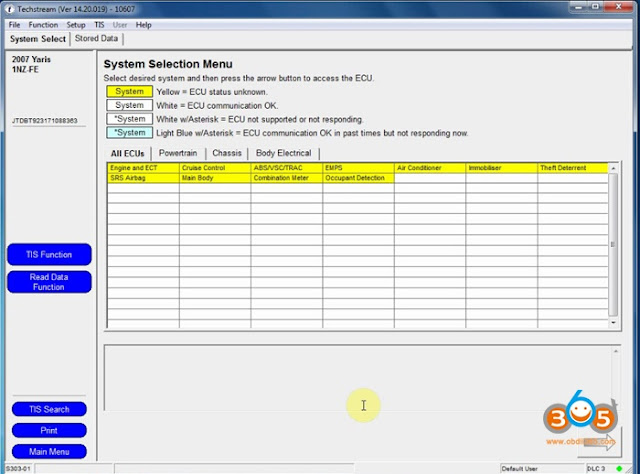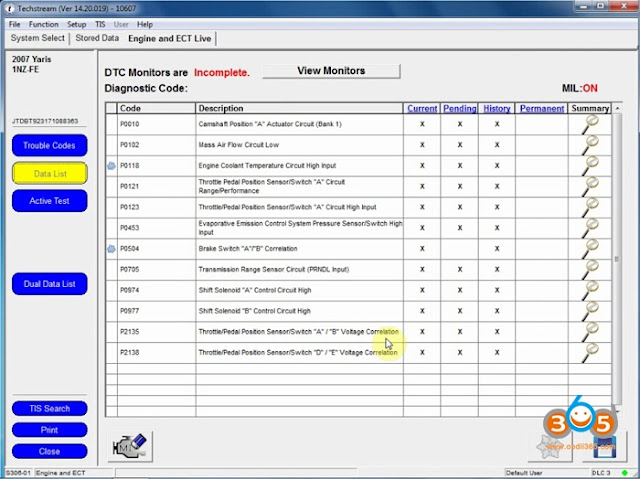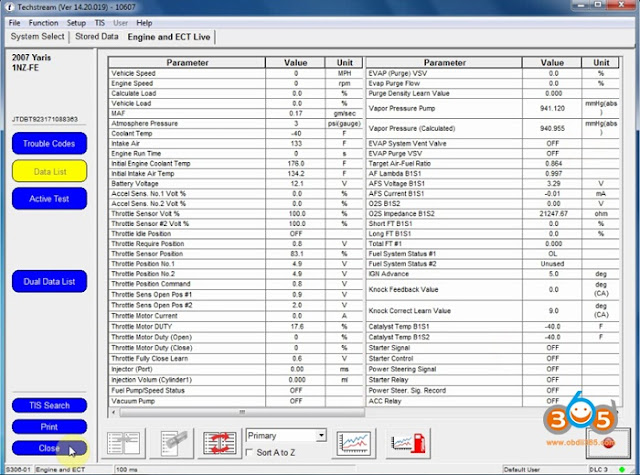I was searching for a preferred tool for dealing with my TPMS nonsense. Dumbe tire guy broke one while putting on my new tires and are too dumb or do not have the right tool (or both) to unlock the ECU and register the new TPMS module.
I would like to purchase a tool to takes care of this issue as i see it happening again and again.
What is the preferred tool to buy that will do it all (unlock ECU) and do what needs to be done to support our TPMS requirements?
After search on lexus club forum, i find some clues. Here are some real user experience.
Mini VCI J2534 cable
1)
Download techstream and invest in a mini vci OBD-II cable. Best $20 buck I’ve spent and I was able to reprogram the ECU with the new TPMS reg code plus more. You will also need a TPMS scanner to pull the reg code off each sensor, but that is if you already have the sensor inside the tire.
I bought the cable here https://www.obdii365.com/wholesale/mini-vci-for-toyota-with-toyota-tis.html
It works on my 2006 GS. I haven’t tried on my 2013.
It works on my 2006 GS. I haven’t tried on my 2013.
2)
I have the exact same mini vci cable and I cannot get it to program my TPMS sensor. I read it could be due to the dongle being on the older firmware not the 2.0.4 firmware and not supporting new protocols. Worked just fine on my 3GS but not my 4GS to program the TPMS. I could read all the data from the car but cannot write any new values.
That’s the exact problem I get and from my research it seems like you need a firmware 2.0.4 cable in order to resolve this problem with newer cars. You cannot unfortunately update the existing cable to that firmware because the newer 2.0.4 cable has additional security hardware in there as well.
3)
I have that exact same cable. You cannot write new TPMS sensor values with that cable on the 4th gen Lexus GS. Worked just fine for me on my 3rd Gen GS. 4th Gen GS requires a different newer cable with additional security hardware on it.
The mangoose JLR/Toyota/Volvo 3-in-1 vci cable
I read that as well but it seems like firmware 2.0.4 is a hit or miss. I have one more cable on hand. It’s a 3-in-1 Toyota/Volvo/JLR, luckily, I have 2 of the 3 vehicles listed.
http://www.obdii365.com/wholesale/mangoose-jlr-volvo-toyota-scanner.html
http://www.obdii365.com/wholesale/mangoose-jlr-volvo-toyota-scanner.html
I purchase the Autel Maxitpms ts201 scanner. It’s really basic but it tells you the ID code, PSI, temp and battery condition. The best $50, on sale price, spent. I’m going to play with this on my other GS this weekend since Lexus said one of the batteries is low. I want to see how accurate the battery condition is.
Good news. The Mongoose Toyota/JLR OBDII will write to the ECU. I can only say this for the 2013 model. I don’t have a later model I could try on. Well shoot. I have my 2019 UX as well.
I tried a couple times with my new set and old set. I reprogram the old set back in.
Test result:
Got mine in today and works like a charm. MIni VCI cable failed to register TPMS on 4th gen GS, but the mongoose cable did it no problem.