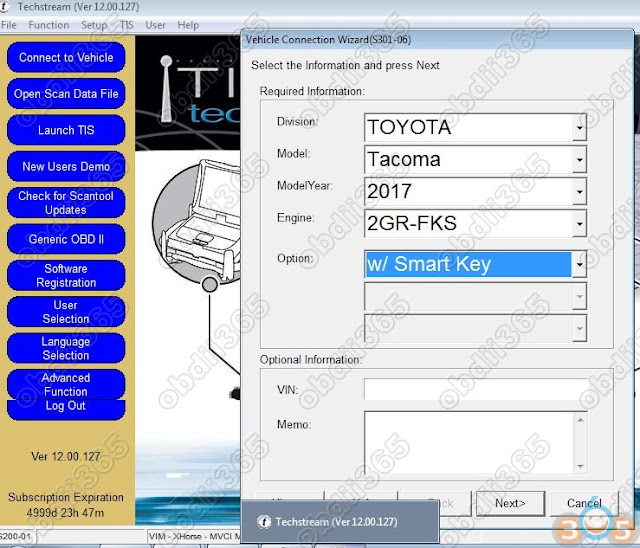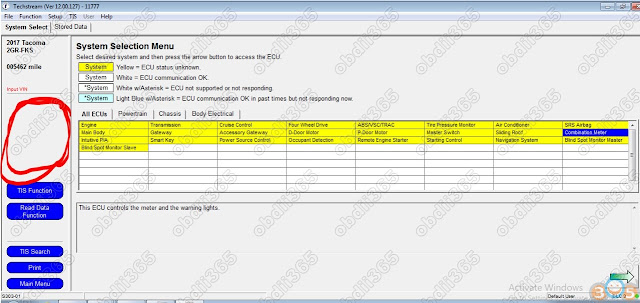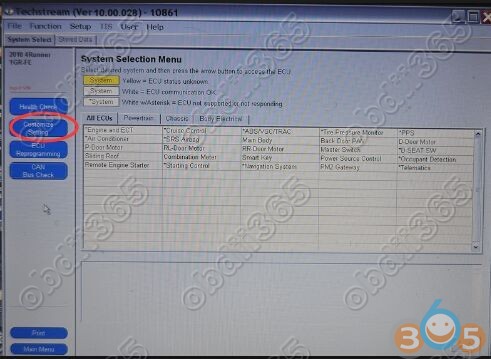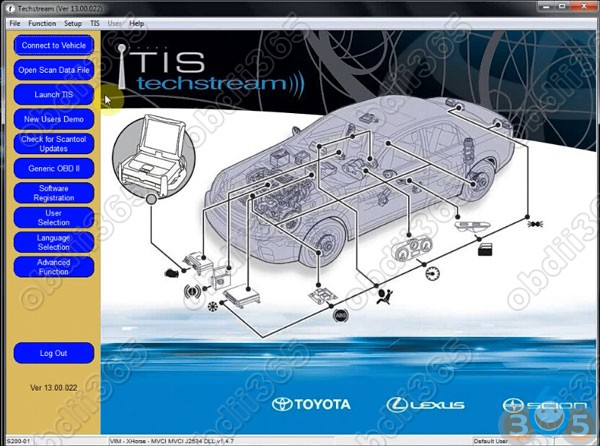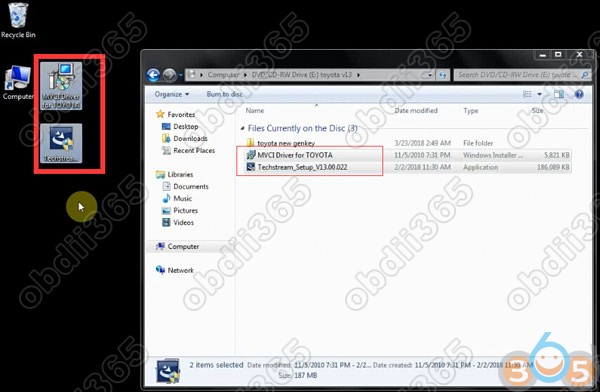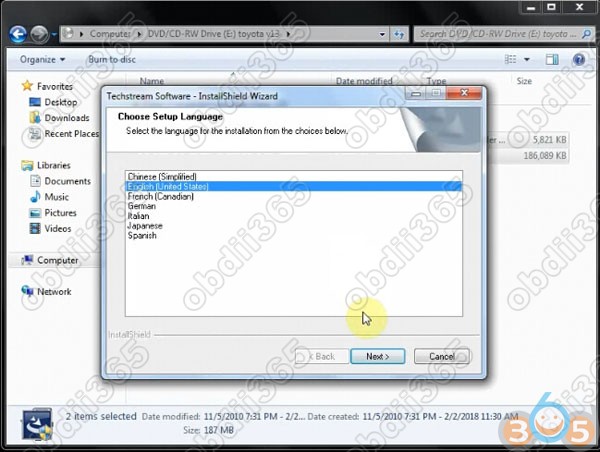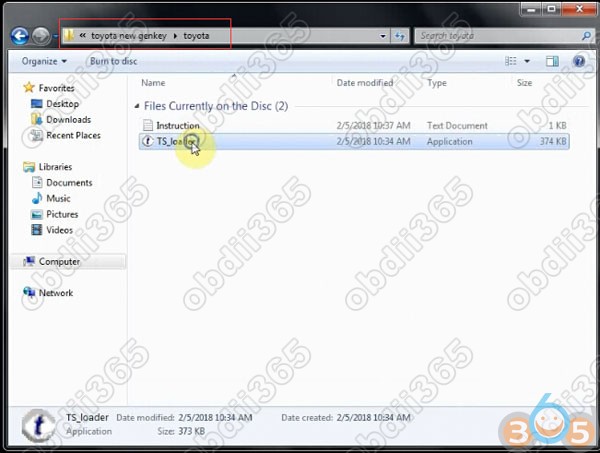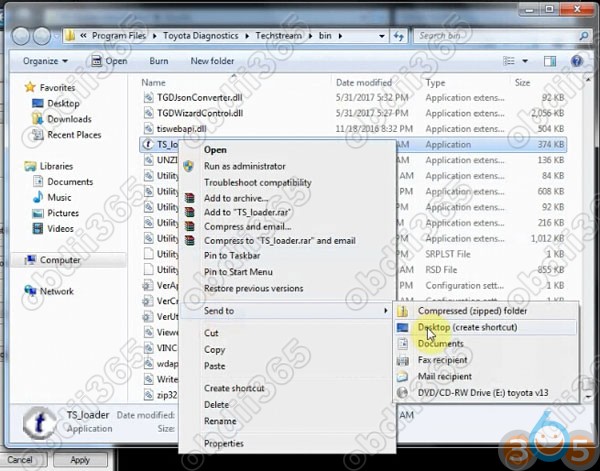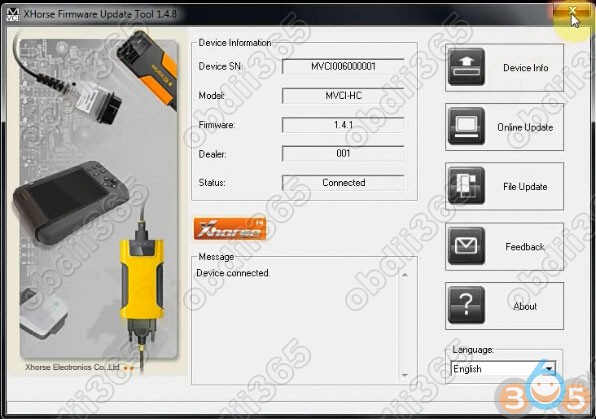User 1:
Brand new 2017 Toyota 4Runner Limited
Downloaded Techstream 12.00.127 and installed
Purchased this Mini VCI Cable at $16.
Drivers installed, I can see the cable, I can connect to the car when its in "ON" mode (two button presses without touching the break) but the customize button is not there.
The cable firmware is 1.4.1
Any ideas? What am I doing wrong?
User 2:
I'm in the same boat. Mini VCI with firmware 1.4.1, and Techstream 12.20.024. I can connect to the car, and see all the TPMS data, but there's no blue Utility button to enter new TPMS IDs.
User 3:
I loaded Techstream 12.00.127 and USB drivers, and I can read ECU's all day, but I can't edit the settings/not able to customize. In pictures and videos I watched there is a customize button, but that area is blank on mine. Any help is appreciated.
I turn the ignition ON (engine off) and when I connect it doesn't auto-detect the truck, but I can select 2017/Tacoma/Engine type/Smart Key so the version seems OK, and it does read the ECU data.
Manually entering data
Manually entering data
Customer Solution:
Success!
I tried v12.10.019 and it worked!
The missing "Utility" and "Customize" buttons were there, and I was able to register the IDs for the TPMS sensors for my winter tires. I could see the new IDs, and it was picking up the pressure and temperature from them, so that all seemed to work. I also browsed through the Customize options.
Just in case it makes a difference to someone: after I uninstalled v12.20.024, I also deleted the Techstream directory in Program Files. The procedure to install v12.10.019 was identical to v12.20.024.
Some more details:
- Crappy old laptop running Windows XP 32-bit
- Mini VCI J2534 USB interface with firmware 1.4.1
- The laptop didn't have an internet connection when connected to the 2017 4Runner
Conclusion:
It is software (software crack) issue not the hardware.
If you find your Teschtream don't have "Customize Setting" button and not able to customize, try a few older version V12.00.127, V12.10.019, v11.20.019 or older v10.30.029 etc.
All can be downloaded here for free:
http://blog.obdii365.com/2016/10/13/toyota-techstream-v11-20-019-free-activation/
Some need registration key, some does not.
http://blog.obdii365.com/2018/03/28/toyota-techstream-not-able-to-customize-settings-solution/
http://blog.obdii365.com/2018/03/28/toyota-techstream-not-able-to-customize-settings-solution/