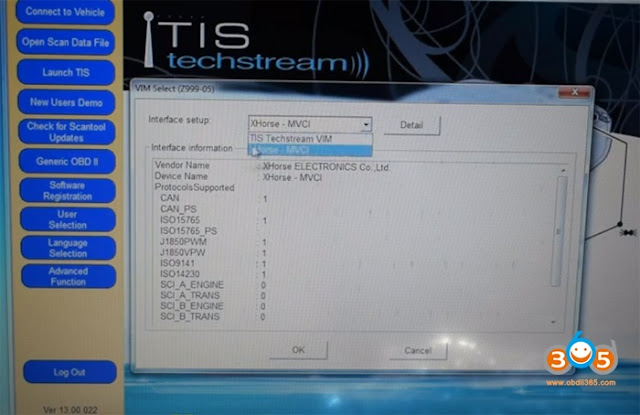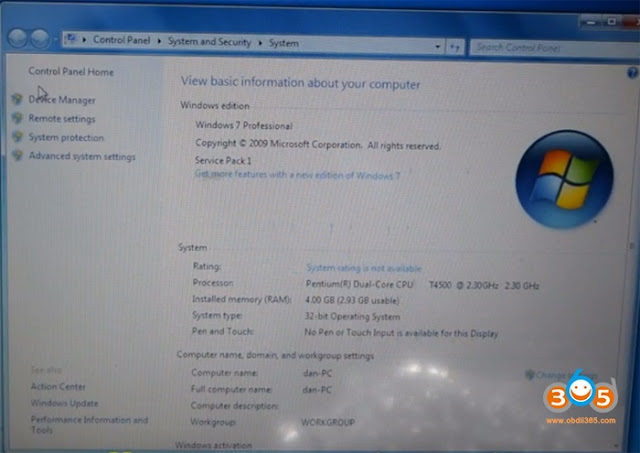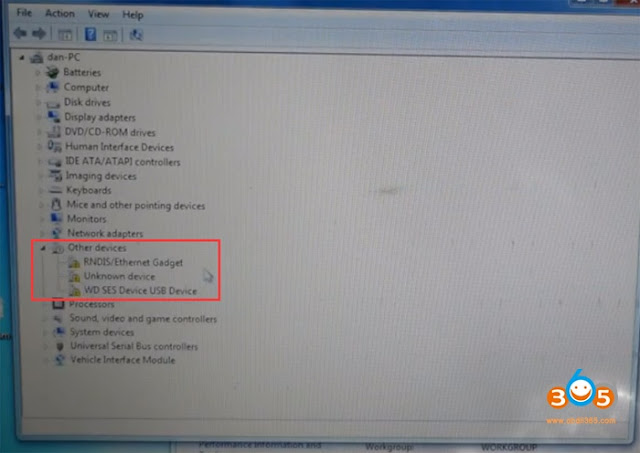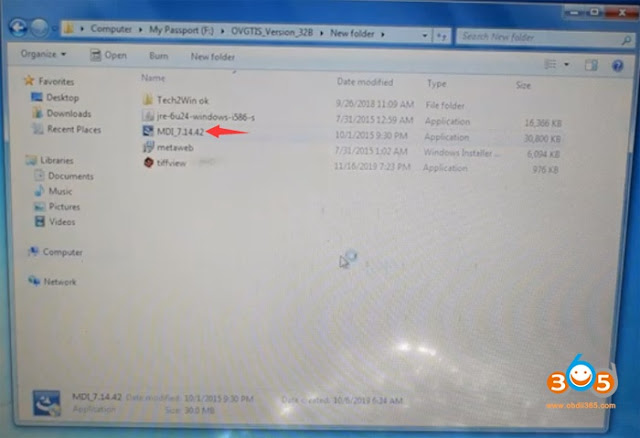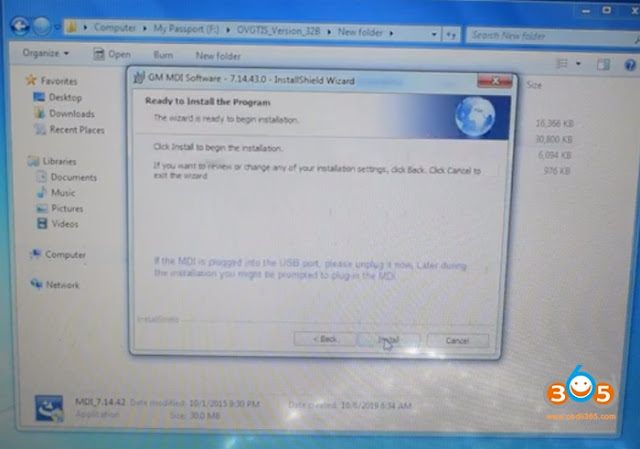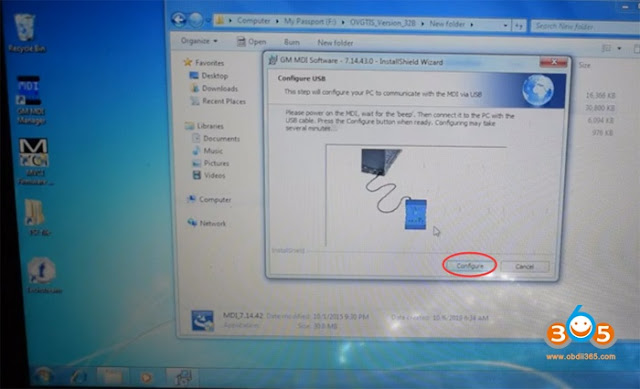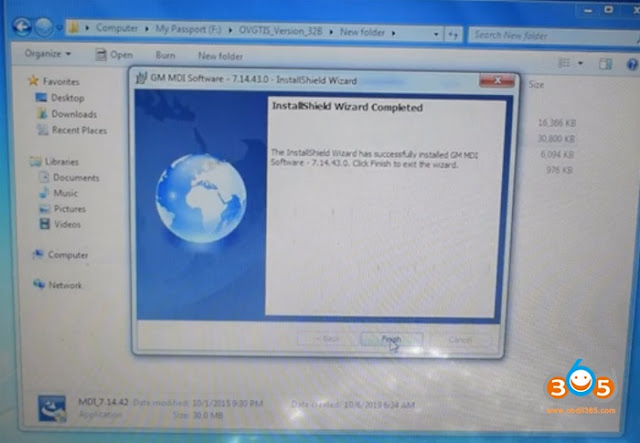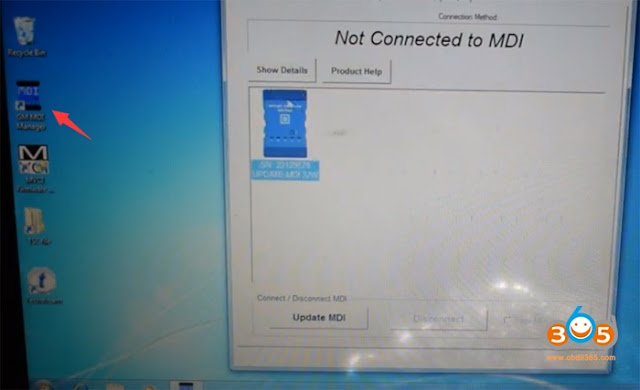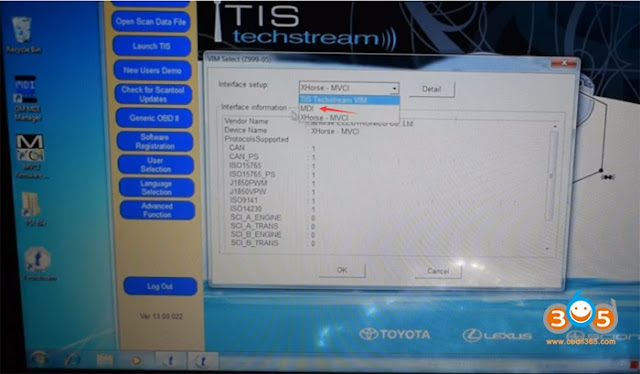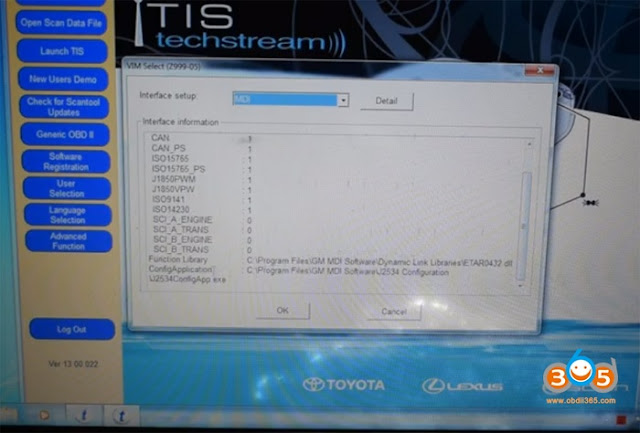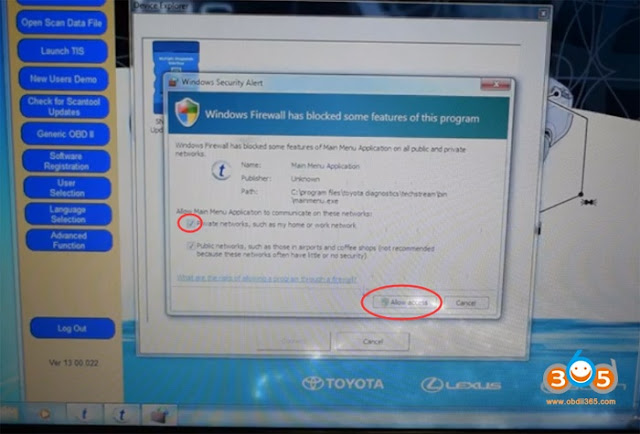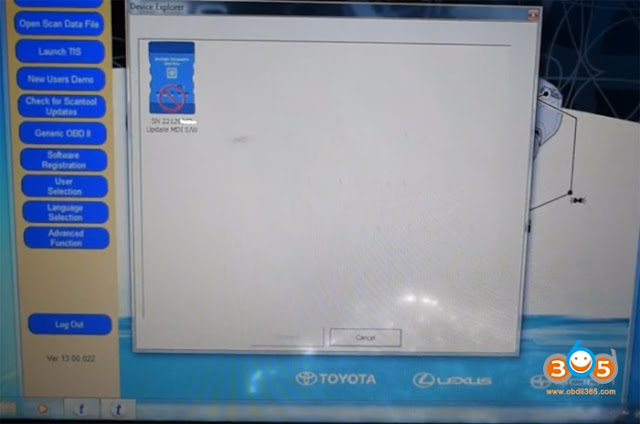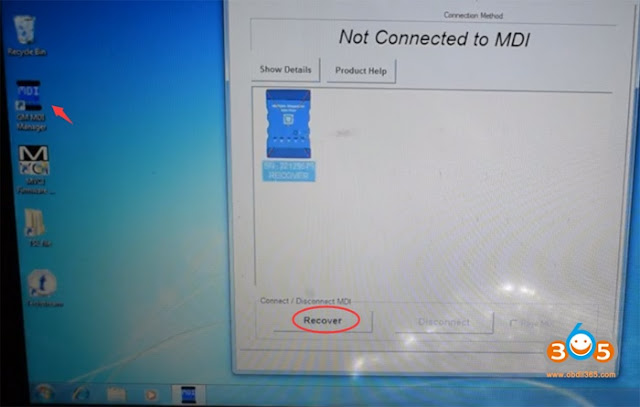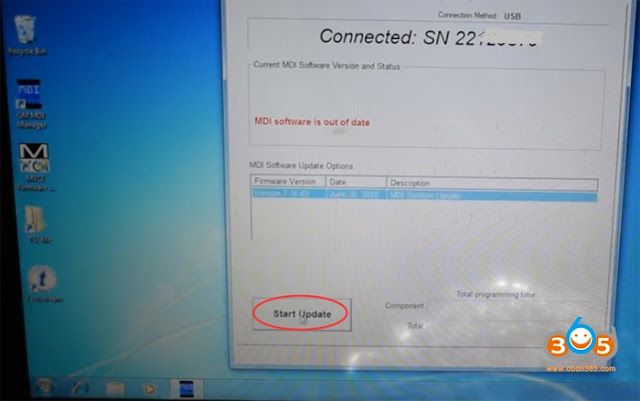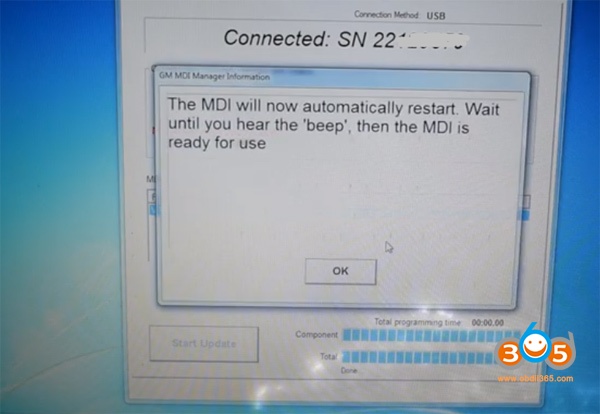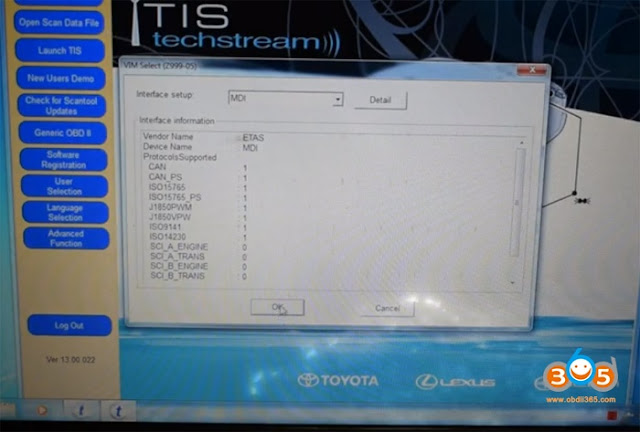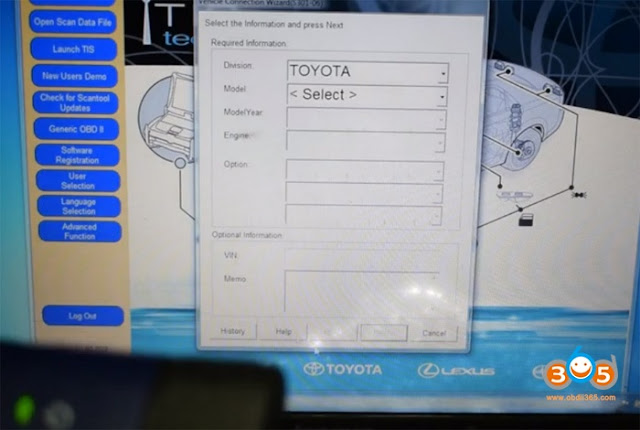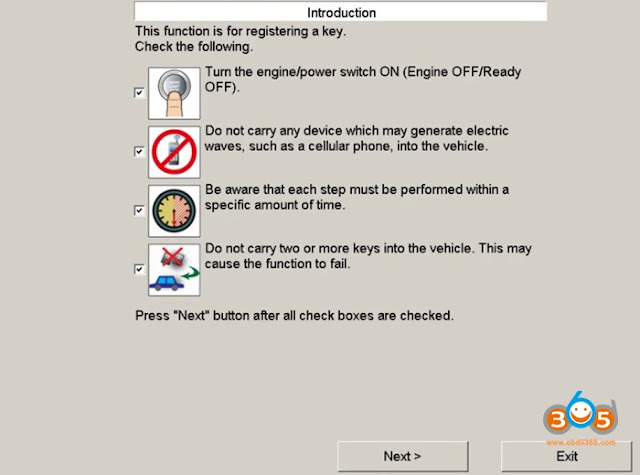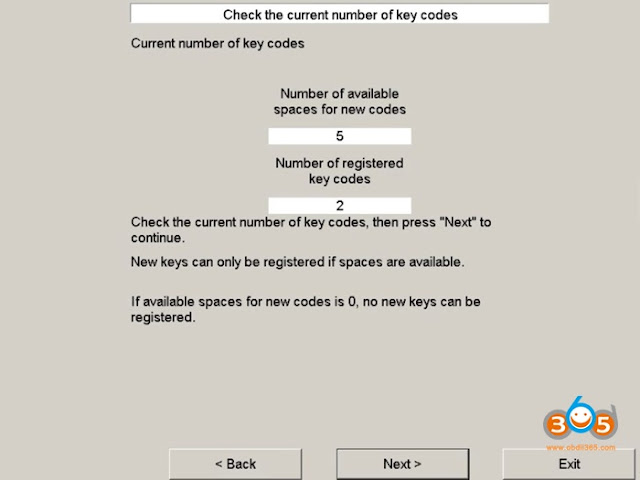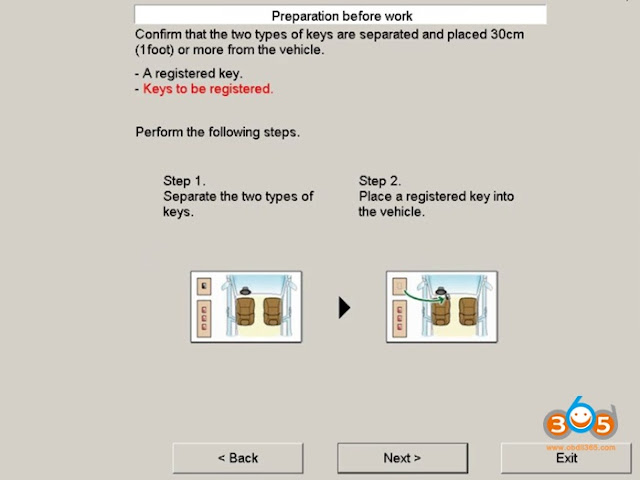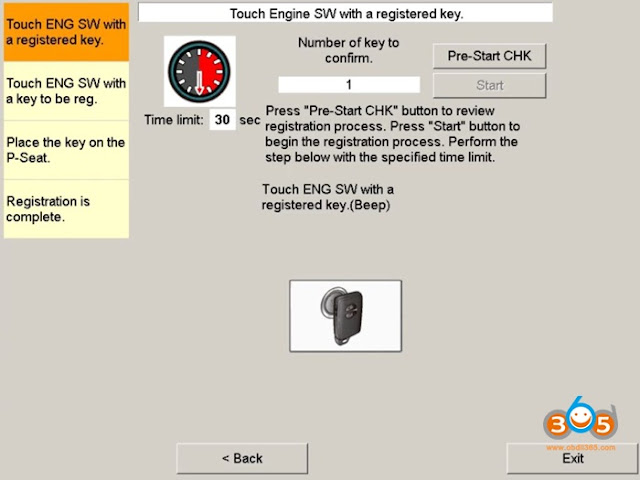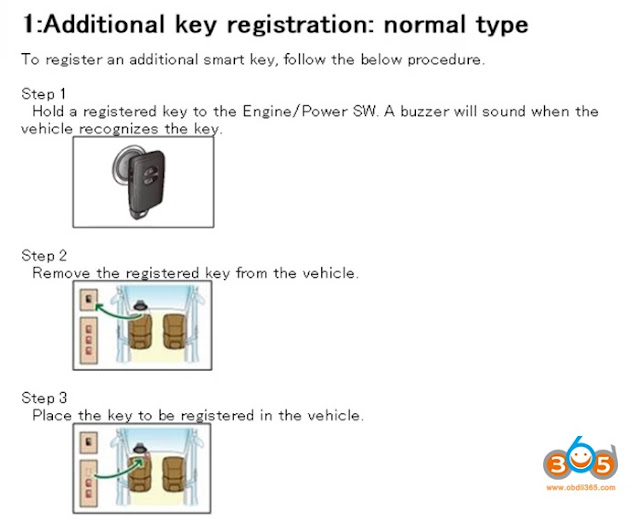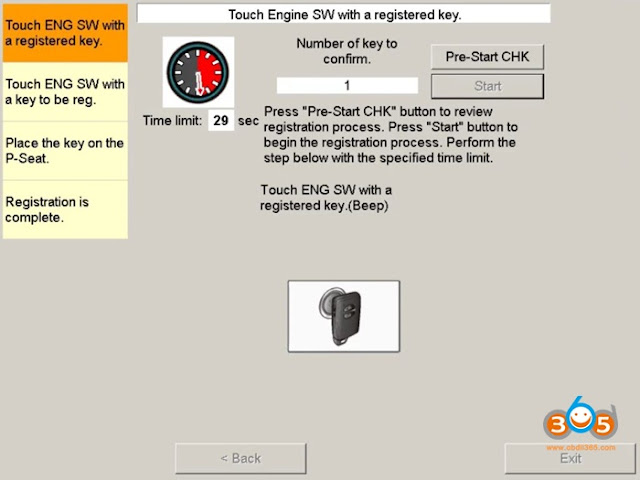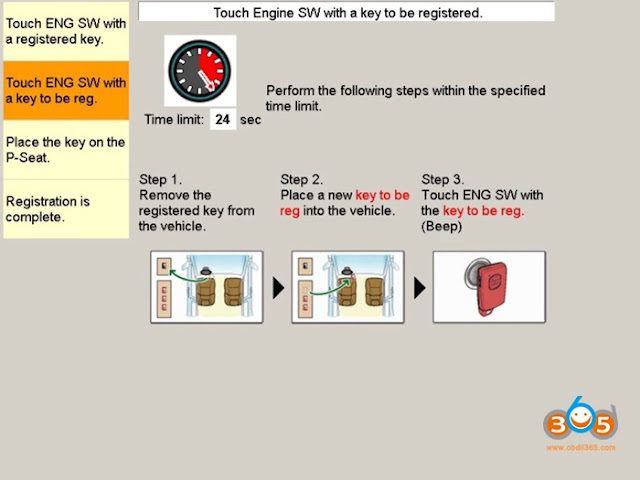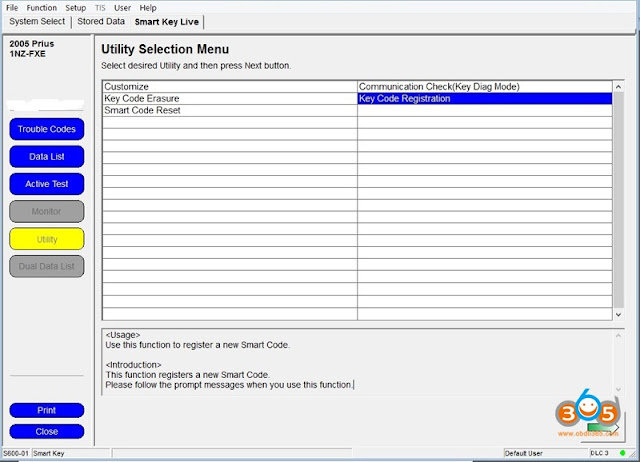Got my Mini VCI cable today
Had an extra Remote for my Prius (Smartkey) and figured let’s put the techstream to test…
watched the video https://www.youtube.com/watch?v=8SivdN83i4E
and it was very similar
just chose your car and chose with smartkey and connect.
in techstream you have to go to the BODY tab
then SMartKey
a new tab opens with SMARTKEY LIVE on top
you can erase your old keys and end up with 1 and you can add new codes
it is very simple to follow
====
I was not successful as I had a 3 fold problem
1) you need to have the car on ACC .. meaning press the GO button 2 times without touching the brake for the techstream to do its thing … I left the brake lights on and I was sitting in the car trying to figure this out so my car battery Died!
2) it took me a while because Id id not realize that the remote battery is dead.. so I went and found the battery installed it and come back.
3) the laptop battery died on me now
anyhow once the car battery died I was done playing in the cold and dark outside with no laptop battery …
so lessons learned
1- charge your laptop fully,
2) make sure your remote battery is good
3) do not leave any light on when your car is on ACC and do not take your time … do your readings before turning on the car
I had 2 remotes installed and I was able to erase and leave only one . so techstream works..
the programming of the additional Key did not take.. not sure if the battery I put in was weak or because the car battery was dying by then..
Finally, I figured it out
was able to programming smart key used or new
I am here to put this to rest and collect all the info in one place, since I saw this question all over with no solid answer
Thread:
SMART KEY Remote FOB Programming New or Used Toyota Highlander / Prius
– Used Remotes need a PASS CODE from TIS (can get it from online services or an authorized locksmith/dealer with access to TIS, or someone with the Keygen)
———
– Techstream software (you get it with the cable or you can find it around the net)
– The drivers for the cable – works well on XP but for win 64bit you need to manually install x64 drivers.
-The remote with working batteries of course. needs to have the Same FCC ID and the same transmitter ID which is printed on the inside on the circuit board.
Mine for 2008 hybrid highlander with hatchback power
FCC ID HYQ14AAB
Toyota part# 8990448110
transmitter ID: 271451-0140
If your remote is virgin and has never been programmed you are good to go, if not perhaps if you bought a used one: you need to do smartkey reset via techstream and it will ask you for a passcode.
it gives you a 96 character code + vin # of the car you can get the passcode using those 2 on some website (20-30$) or from a dealer/locksmith
If the smartkey is brand new you can just use techstream and program it
turn on the car like you are going to drive it but leave it in park, this way your battery will not drain while you work, make sure your laptop is fully charged.
Install the drivers for the cable and install techstream make sure it runs
connect the cable to obdII socket and your USB and in techstream connect to the car
make sure that is your car in the menu and chose WITH SMART KEY option.
in techstream: body electrical> smart key> utility>
New remote> key code registration and follow the prompt very easy.
Used remote> Smart key reset with the drivers door open for the whole duration of programing and the car on fully so the battery does not die. Get the SEED code , do not close the
techstream till you get the passcode , if you close it the smart key reset code will change.
get the passcode and put it in .. wait 16 minutes .. the program is slow do not freak out if the screen disappears just put your own timer for 16 min.
then register the remote.. using Register Key CLASSIC.. chose 3rd option ” I have already reset the smart key”
program your used key first
then your original key and you are done.
FOR PEOPLE WHO NEED THE TIS PASSCODE: it goes for around 30$ online or you can buy the program for 400$ from china to generate it. the program comes on a USB dongle and only works from the dongle, I have not found the hack for that.
If you have a dealer friend or locksmith friend they should be able to hook you up.
I might be able to hook you up with SEED code for 14.50$ from a local locksmith friend of mine. send me a pm if you need it.
I have the Passcode calculator program but it does not work without the USB dongle if anyone can crack it and extract the algorithm or make it work without the dongle we can all get our passcodes for free
========
UPDATE: I was doing a family members 2013 prius
stay with the older version of techstream as seed code.