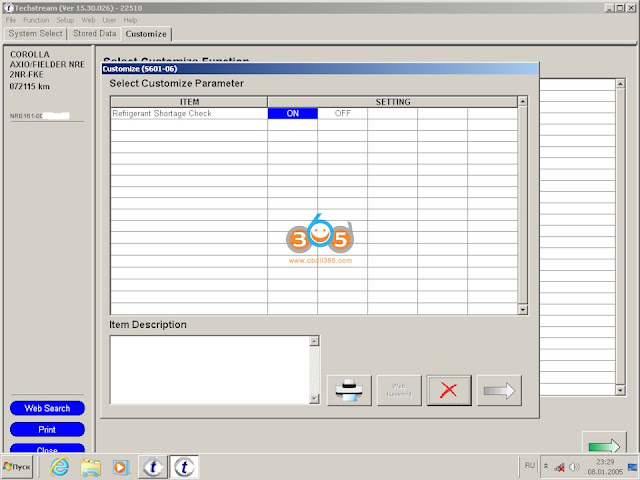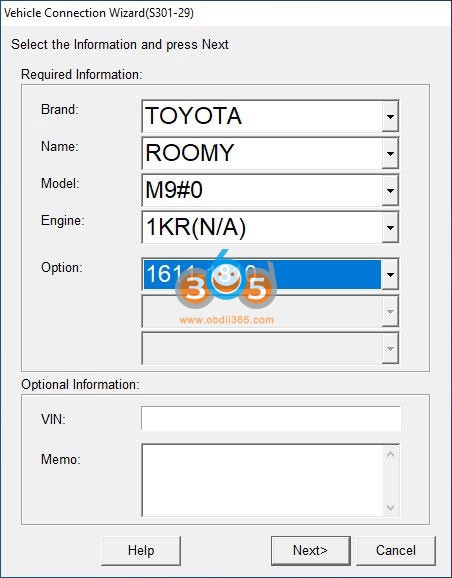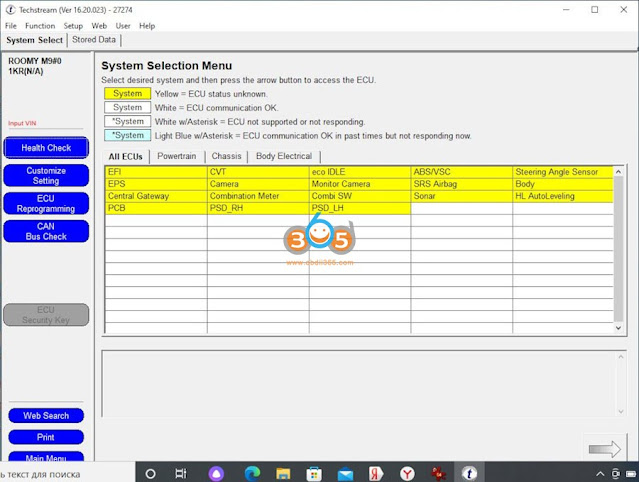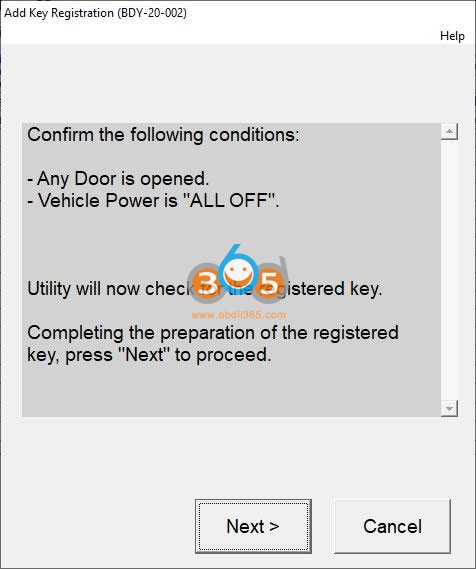How to configure Vediamo for J2534 Devices (Here mini vci j2534 specifically).
If you do not know what anything in the title means, you probably should not try anything on this post.
Notes:
1. We will not be providing a link to download Vediamo or any J2534 products, just explaining how to configure the program settings in order to connect to your car.
2. Vediamo is a programming software that allows you to edit the code within the different onboard computers. This post will only focus on configuring a certain cable – Mini VCI J2534 with the program.
3. You are at your own risk. We are not responsible for the damage.
STEP 1.
Get an activated version of Vediamo 4.2. HAS TO BE 4.2 otherwise you will not be able to configure a J2534 device like openport2.0 or MVCI with the program. You can find links to cracked versions on MHHAuto or you can buy a copy on ebay with a keygen for around $10. Not sure how trustworthy ebay is.
We have explained why only Vediamo 4.2 can be used with j2534 and how to configure 4.2 with openport in the previous post.
How to Configure Vediamo with OpenPort 2.0?
STEP2.
Buy a Mini VCI cable. I got mine on for less than $30. Spend as much or as little as you would like in order to make yourself feel comfortable with attaching it to your benz.
STEP3.
Plug in your MVCI and download any necessary drivers. If your computer recognizes it in Device manager as “Serial bus converter” then you do not need to use any install disk that came with the cable. It will be in Device manager – Universal Serial Bus controllers. There should also be another tab in device manager that says “Serial ports” and have your device listed along with “(COM3)”. Make sure it is COM3, otherwise you can right click, go to properties, and change to COM3.
STEP4.
Download Autokent MVCI MultiDriver x64 2.0.1. This can be found online (search our blog), you will have to turn off threat/virus protection in order to get it to work. Go through the install process and run the application as admin. The Splash screen should be a picture of a dude holding a gun with the words “Autokent” across the bottom. When prompted, select 2.0.1 from the dropdown menu and install.
STEP5.
Now comes the configuring part. Open your Vediamo file location (probably C:->ProgamFilesx86->Vediamo.
Then go to Caesar->driver, and right click on “slave”. Go to properties, security tab at the top, edit, add, and then type “everyone” in the box, and select check names on the right side. Then check off the boxes to allow everything. This will allow you to edit the file.
STEP6.
Open the “slave” file, scroll down to the “Part J” section. Under the “Device name:” section. Change whatever is inside the quotes to The name of the autokent driver you previously installed. The name should be “XHorse – MVCI Autokent-X64 – 2.0.1”. But, to be sure, you can find the driver name in Registry editor (Windows button, regedit). The location of the driver may be different, but you can find it by going to HKEY_LOCAL_MACHINE -> SOFTWARE and then doing ctrl+f and searching for “Autokent” and finding the next instance. You can then right click on the folder with that title, click rename, then ctrl+c to copy it exactly and paste it into the part J configuration device name in slave.ini. Save the slave file and close.
STEP7.
Open Vediamo start center, on Vediamo Server, select update. Uncheck all the boxes except for “Part J” and “Pinmapping”. Select Update. If prompted, select the Autokent MVCI driver from the dialog box as your part J. When working correctly, you should have a box that says “Part xxxxx” with some number as the x’s underneath the Vediamo server box.
STEP8.
Select the notepad icon 2 from the left at the tools window on the bottom right of the start center. Select Ecoute options -> format of the variant code string -> change decimal to hex.
Everything should be properly set up now. You will need to have the proper .CBF files (look up vediamodata downloads) and from there you can find youtube videos on the possibilities for working on the computer modules on your car.
IMPORTANT NOTE – When connecting to your vehicle, there will be a tab at the top left that shows a connection icon. It will default to saying “KLine1 Communications”. Right click on this, select properties, and then from the dropdown menu, select CANHS. You will have to do this every time otherwise you will not be able to connect to your car properly.