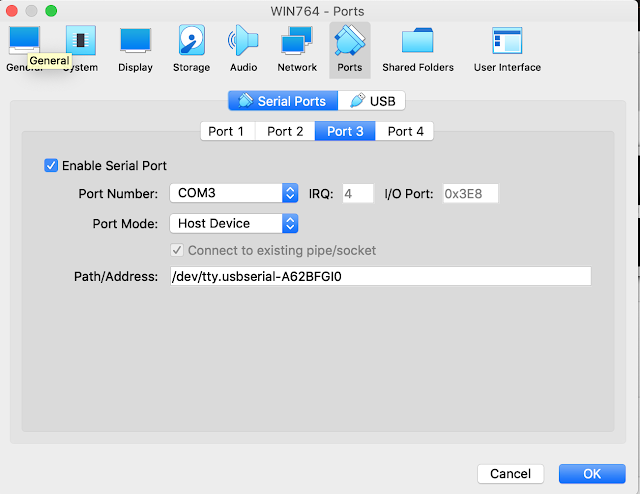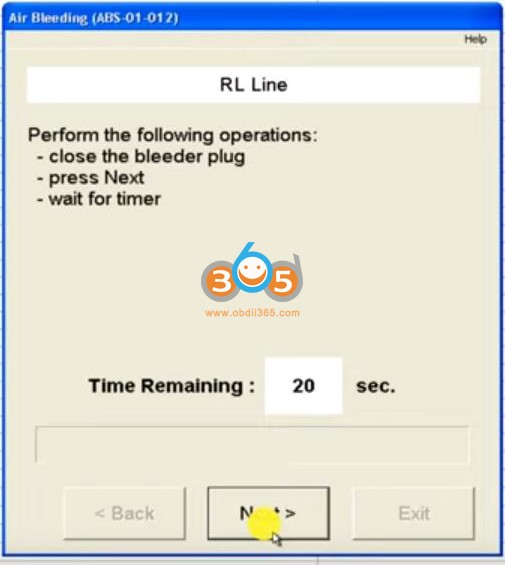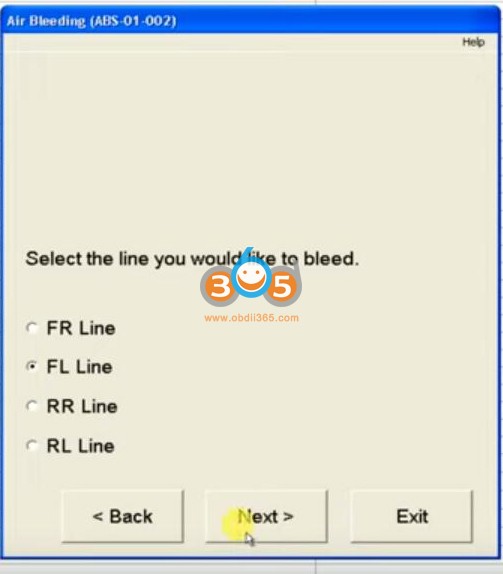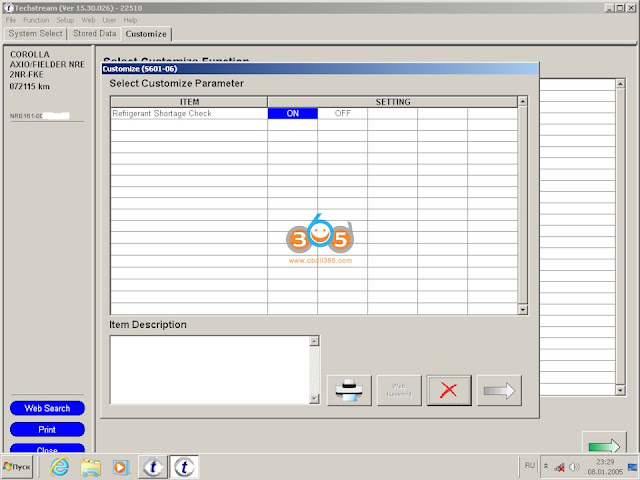As titled, what is a better Techstream cable for K-line Toyota models?
Here is the clue.
1.Mini VCI cable
Firmware 1.4.1: The latest 1.4.1 firmware interfaces have both CAN chip (xx1050) and K-Line chip. so they may full support these 2 protocols for Toyotas since 1996+. Only missing VPW chip (and si9241a for L-Line).
Firmware 2.0.4: 2.0.4 cable is now only available in ali or ebay, they are clones of xhorse mini vci j2534. The geniune cable is discontinued. The clone cable is twice as expensive as 1.4.1 cable. The Mini vci clone also has bugs in K-line Toyota. If you need to troubleshoot K-line Toyota/Lexus, 1.4.1 is fine.
Read more:
2.
original XHORSE MVCI PRO J2534 (XDMVJ0) cable diagnose Toyota Land Cruiser 100 (2002-2005). TIS detects cable, but is not able to connect to vehicle, diagnose looks like this:
The issue is the K-line, because apparently the K-line is the only protocol in Land Cruiser 100.
Cable is updated to latest firmware (1.2.5)
Drivers for Toyota installed
Tested on TIS 17.00.xx and also on latest 18.00.xx, same result.
But sometimes the early versions of TIS will work where the later version won’t.
Ver 10 or 12 worked for me.
3. Old MVCI 1.4.3 cable
the old Chinese MVCI 1.4.3 cable is working, so TIS is fine
4.
VXDIAG only has partial K-Line support. It works better on 2005 up Toyota models.
We had some other customers reported that vcx nano failed to test on some 2002 2003 Toyota with K-line protocol.
vxdiag does not work on 2002 SC either. It works fine with 2007 SC.
It is a known problem of vxdiag, failed to work on 02 03 Toyota K-line protocols.
But vxdiag can be used as j2534 passthru device for official techstream subscription.
With the Techstream legal subscription, you can do some software updates, sensor calibration and other things. You can never do it with the cheap cables.
5. Tactrix Openport 2.0
The Tactrix is fine for CAN bus devices, but has problems with some K-Line devices.
The hardware looks like it’s up to the job, and a driver update could solve the Toyota specific problems.
In sum:
K-line seems to only be required for older vehicles. It’s support for active tests that you need. If need to troubleshoot old k-line models, get the mini vci cable.
If don’t have k-line Toyota, get the mvci pro or vxdiag.
Both mini vci and mvci pro don’t do reprogram TPMS sensors when switching wheels, replacing sensors, etc. but vxdiag performs well. The hardware cable solution most frequently mentioned there is to get a VXDIAG VCX NANO.